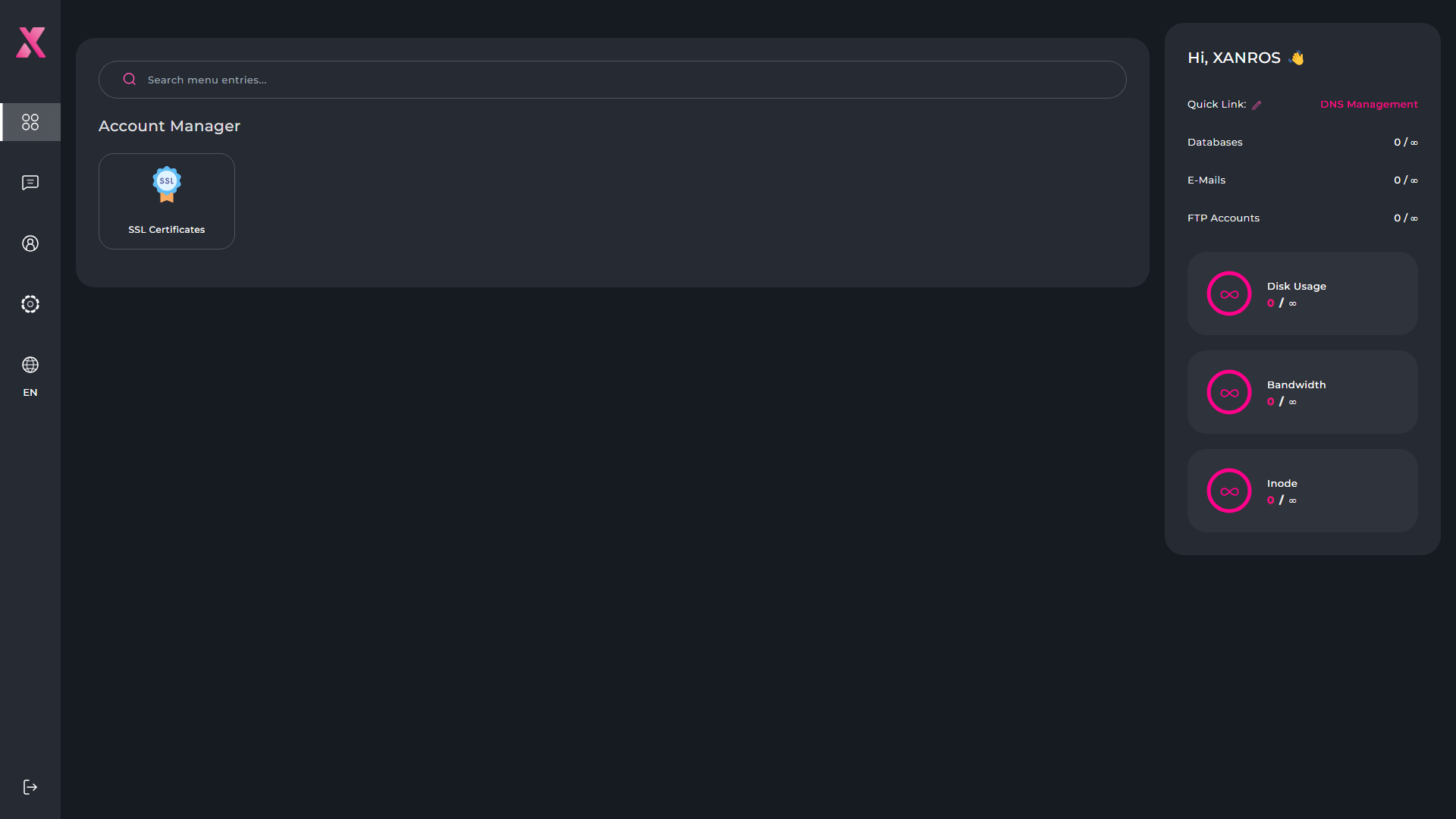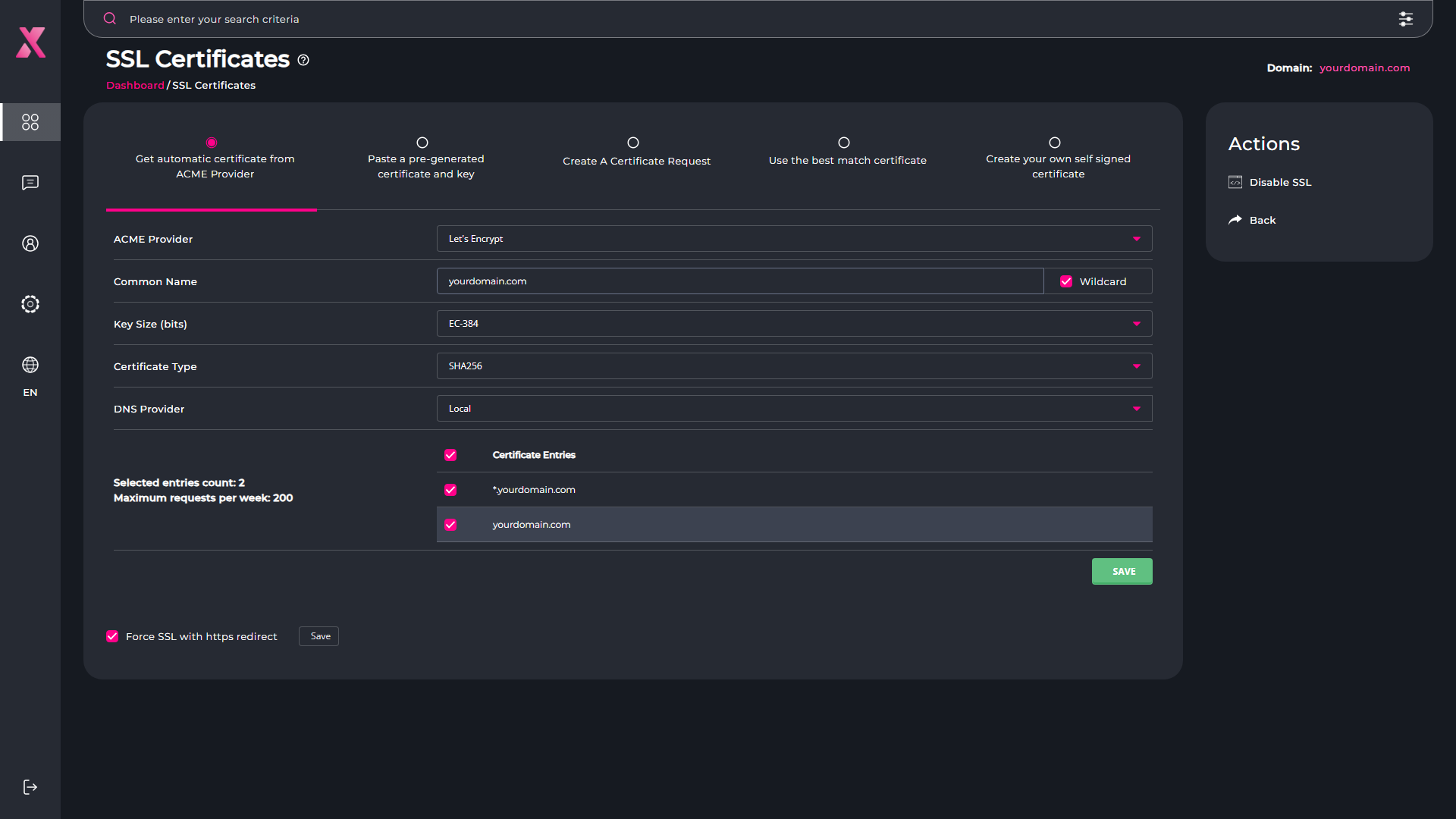How to Add an SSL Certificate to Direct Admin
To secure your website with SSL encryption, enabling HTTPS, follow these steps:
-
Navigate to SSL Certificates: Navigate to the SSL Certificates tab. You can find this by clicking on the "SSL Certificates" link in the "Account Manager" section of the control panel.
-
Get Automatic Certificate from ACME Provider: In the SSL Certificates tab, select the option to get an automatic certificate from an ACME Provider.
-
Set ACME Provider to Let's Encrypt: Once you've selected the option for an automatic certificate, set the ACME Provider to Let's Encrypt.
-
Set Common Name and Wildcard: In the certificate configuration settings, set the Common Name to your domain. Make sure to click the Wildcard box to enable wildcard SSL certificate generation.
-
Set Key Size (bits): Choose the Key Size (bits) option and set it to EC-384.
-
Set Certificate Type: Select the Certificate Type option and set it to SHA256.
-
Set DNS Provider: Choose the DNS Provider option and set it to Local.
-
Configure Certificate Entries: Tick the Certificate Entries box. This should automatically select 2 domains: yourdomain.com and *.yourdomain.com.
-
Save Configuration: Click the save button to apply the configuration changes. Wait for your SSL certificate to install.
-
Enforce HTTPS and Save Changes: After the SSL certificate is installed, enforce HTTPS by ticking the "Force SSL with HTTPS redirect" box. Then, click the grey save button located in the bottom left corner to save the enforced HTTPS settings.